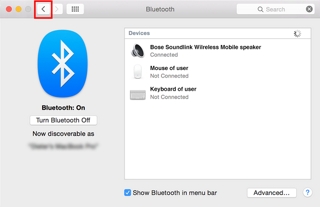如要與 Mac 電腦配對並連線,請遵照下列步驟:
配對並連線至 Mac® 電腦
適用於:
確定您的 mac 電腦目前未配對任何其他藍牙® 音訊裝置。如果電腦具有 mac 原廠的藍牙鍵盤和滑鼠,就不需要中斷連線。若要在 mac 上清除先前配對的裝置,請參閱在 mac 上移除配對裝置
在 soundlink® 揚聲器開啟的情況下,按住揚聲器的藍牙按鍵五秒鐘。藍牙指示燈會以約每秒一次的頻率緩慢閃爍。soundlink® 揚聲器會維持這種狀態 20 分鐘,或直到藍牙連線完成
在 Mac 開啟的情況下,按一下畫面左上角的 Apple® 圖示 (功能表)
在「bluetooth setup assistant」(藍牙設定輔助程式) 畫面中,選擇「bose soundlink wireless mobile speaker」(bose soundlink 無線行動揚聲器),然後按一下「continue」(繼續)。如果電腦要求 pin 碼,請使用「0000」
成功完成配對後,按一下「結束」
在「bluetooth」(藍牙) 功能表中,按一下「advanced…」(進階…) 按鍵。如果無法看到「bluetooth」(藍牙) 功能表畫面,請依照步驟 3 至步驟 5 的指示操作
按一下左上角的紅色按鈕 (x) 以關閉「聲音」功能表畫面
播放音訊來源 (即 itunes®) 以完成藍牙連線。此步驟對於 os 10.7.x 以上版本尤其重要